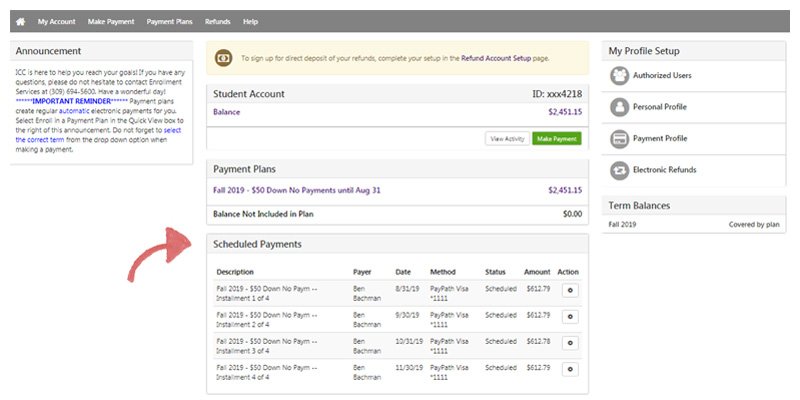Admissions
Setting up an Online Payment Plan
Pay your tuition in more affordable installments
Using your ICC eServices Account, you have the ability to set up a payment plan and make a payment through electronic check or debit/credit card.
Note: If you are the parent or guardian of an ICC Student, your student must first authorize you as a user before you can make a payment to their account. A “How To” Tutorial on Authorized Users is available.
Login to eServices
Begin by loggin in to your ICC eServices Account at my.icc.edu. You will need to know your ICC eServices username and password. If you need assistance, contact the ICC Technology Help Desk at (309) 694-5457.

Student Center
Select Online Payments/Payment Plans link in the Student Account & Textbooks box.
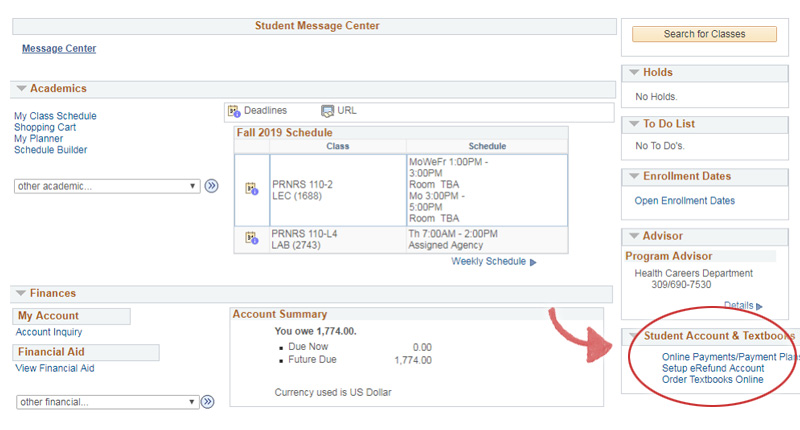
ICC Student Payment site (epay)
Students will log in with eServices login and password. If the account is “locked”, the student will need to reset their eServices password and re-login with their new password before logging into the epay site.
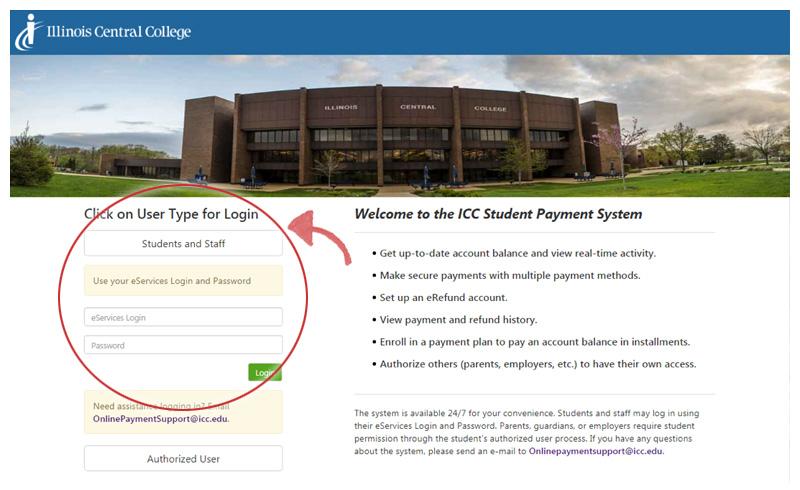
Select Enroll in Payment Plan
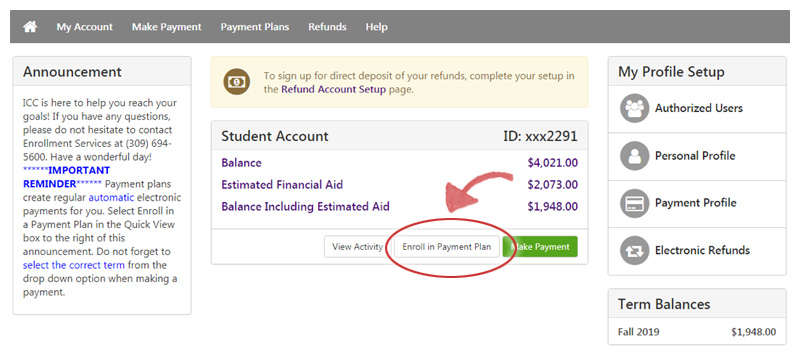
View/Select Payment Plan
Choose the appropriate term from the Select Term dropdown, and click Select to view plans available. Click Details to view more information about each plan.
To begin with a payment plan, click on the green Select with the plan that best suits you.
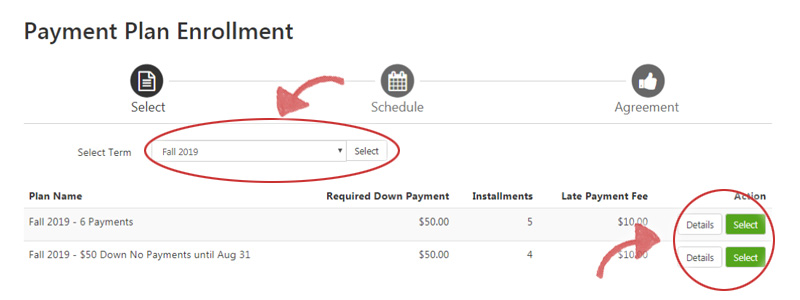
Select Payment Method
Select Electronic Check or Credit Card via PayPath. When finished, click the Continue button.
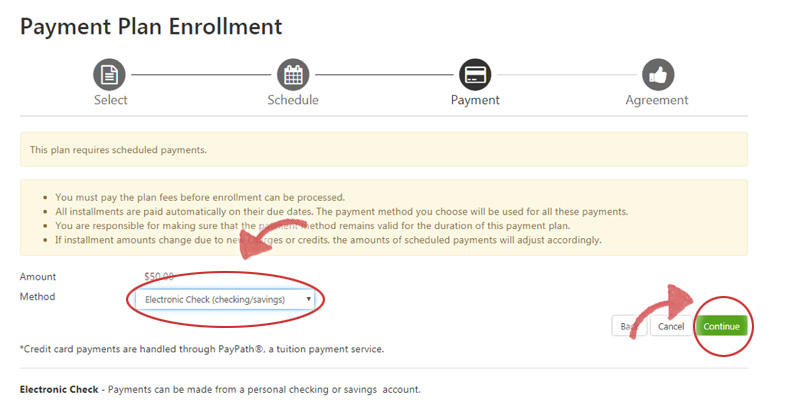
Payment Method — Electronic Check
Complete the Payment Method information. Be sure to check the box under Refund Options. When finished, click the Continue button.

Read the Payment Plan Agreement and check I agree to the terms and conditions. When finished, click the Continue button.
Next read over the ACH Payment Agreement for Refund Account setup. Check I agree to the terms and conditions. When finished, click the Continue button.
Review/print your receipt.
Payment Method — Credit Card via PayPath
Agree to the payment plan terms and check I agree to the terms and conditions. When finished, click the Continue button.
You will be routed to the PayPath Credit Card processing website. Please notice the message disclosing the 2.85% convenience fee for credit card payments. When finished, click the Continue button.
Next, confirm the payment amount. When finished, click the Continue button.
Enter debit/credit card and contact information. When finished, click the Continue button.
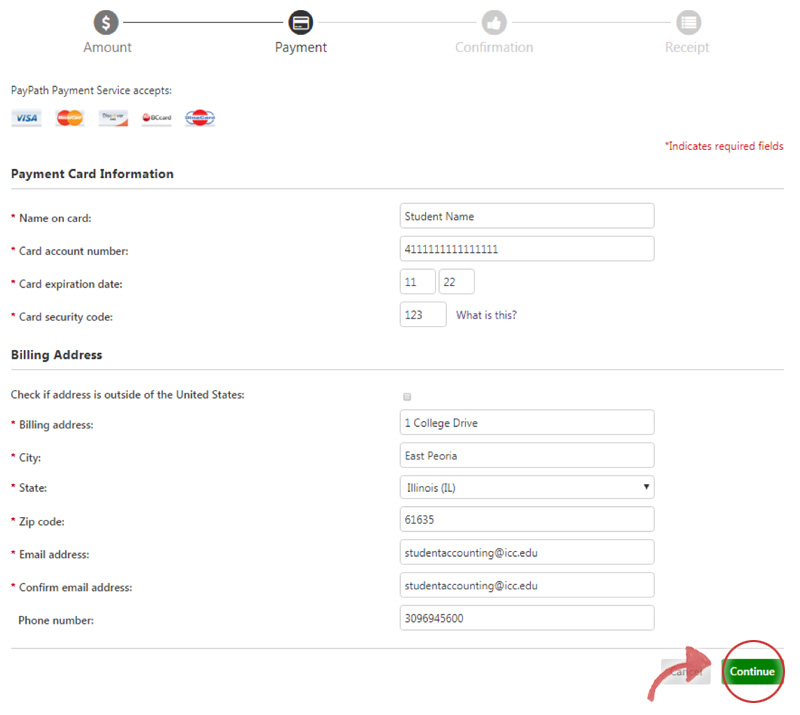
Agree to the payment transaction terms and check I agree to the terms and conditions. When finished, click the Submit Payment button.
Your payment receipt will show two separate transactions: 1) your submitted payment 2) the 2.85% convenience fee for credit card payments.
Close the payment receipt and thank you screen to return back to the student homepage on the epay system. Here you’ll be shown your scheduled payments.