Admissions
Making an Online Payment
Manage your tuition and billing online!
Using your ICC eServices Account, you have the ability to make payments, set-up tuition payment plans, and authorize users on any internet-ready computer through our secure servers. On this page, we will guide you through the following processes:
Note: If you are the parent or guardian of an ICC Student – your student must first authorize you as a user before you can make a payment to their account. Information and instructions on Authorized Users is available here.
Accessing Secure Payment Site
We’ll begin by logging in to your ICC eServices Account at my.staging-iccprod.kinsta.cloud. You will need to know your ICC eServices username and password. If you need assistance, contact the ICC Technology HELP Desk at (309)694-5457.

This is the Student Center page of your ICC eServices Account. From this screen you can Enroll, View your Class Schedule, Check your Financial Aid, View any Outstanding Balances, and more. In the middle of the page, you’ll find an Account Summary with any outstanding balances you may have.
To access the ICC Secure Payment Site, click the Online Payments/Payment Plans link from the Student Account & Textbooks box on the right side of the screen.
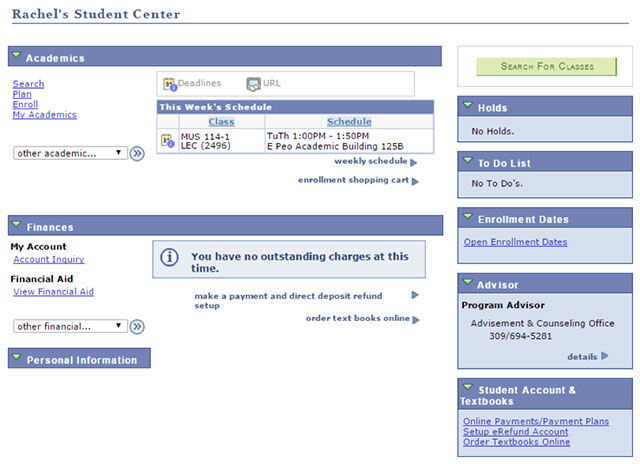
This will take you to the secondary log-in screen for the ICC Secure Paysite. ICC Students can use their ICC eServices username and password to access the secure site in the Students and Staff section. Authorized parents or guardians can log-in using the Authorized Users section. Find out more about Authorized Users here.
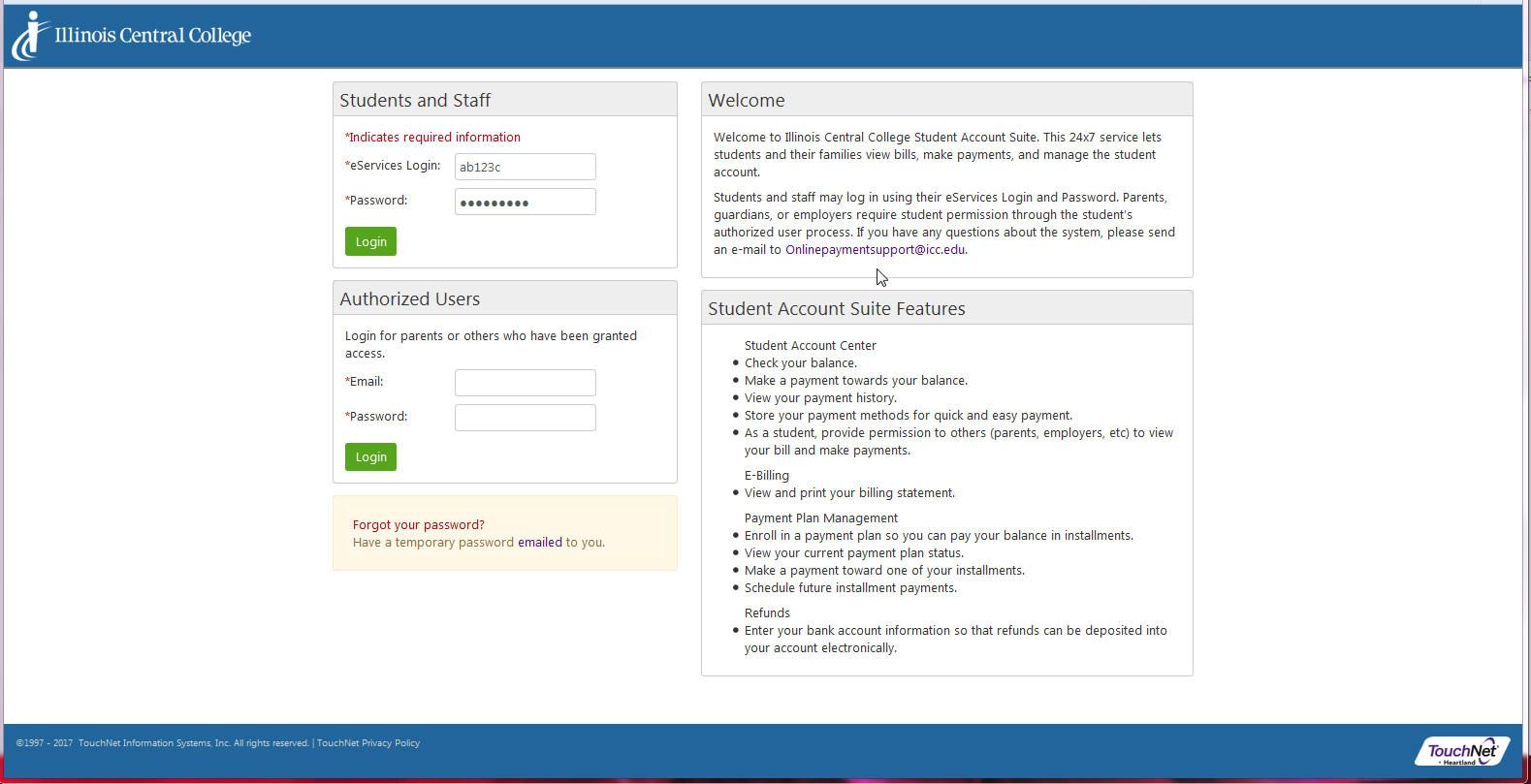
Creating a new payment method
Once logged into the secure payment site, you will find a number of options and information including a display of your current Account Balance at ICC.
A separate, non-refundable convenience fee (2.75% of the payment amount/$3 minimum fee) will be assessed at the time of each credit or debit card payment for student account charges. The preferred way to pay is online through eServices and the student payment portal. Guided assistance of the online payment system will be available for in person and phone payment transactions. Students paying online by Electronic Check (E-Check) will not incur the convenience fee. ICC will still accept cash and checks in person for student account payments.
To add a new Checking or Savings Account payment method, click My Payment Profile under My Profile Setup.

Select Add a New Payment Method. Choose Electronic Check (checking/savings) from the dropdown menu and click Select.

Enter your bank account information. At this time you may elect to designate the bank account as a Refund account. If so, check the box in the Refund Options section. When finished, click Continue. If you designate the account as a refund account, you will need to agree to the statement on the following screen, indicating you wish to set the account up as your Refund account. Check the I Agree box and click Continue.
Your new Payment Method will go through a verification process to identify it as a valid account. It will be noted when it is available for use.***
*** Please be sure to use an account you, as the student, will have access to at all times. The verification process does not confirm the account belongs to the student, it confirms it is a valid account. Please do not use a friend’s account. If the friendship sours and the student does not remove the Refund account from the system, funds issued to that account will be lost to the student.

Making your first Online Payment
You may make a payment without first setting up a payment method. Select Make a Payment from the main screen after logging in. You may also select Payments from the top menu and then click Make a Payment.

Select Pay by Term. Enter the amount waiting to be paid and click Continue.

Next, choose the payment method you’ll be using to make your payment. You can either choose an ACH method you’ve already set-up, set up a new Electronic Check or pay by Credit Card via PayPath. Choose and click Select.
Pay by Credit or Debit Card Payments
Choose Credit Card via PayPath and click Select.

Click Continue to PayPath button.

The amount is populated from the ICC Secure Payment site. Click Continue.

You will be asked to confirm the payment amount and acknowledge the 2.75% convenience fee ($3 minimum). Click Continue.

Enter Card information and click Continue.

Review payment details and authorize the payment and fee by checking the I agree to the terms and conditions box. Click Submit Payment.

You will see the Thank you for using PayPath Payment Service confirmation. You may click Close at the bottom of the page.



You will then be returned to the ICC Secure Payment Site.

Paying by Electronic Check
Choose Electronic Check and click Select.

Enter the back account information. You may elect to designate the account as a Refund account and you have the option to save it as a Payment Method for future use. When finished, click Continue.

Confirm payment details and check the I agree to the above terms and conditions box. Click Submit Payment.

A confirmation email will be sent to your ICC email address.
If you are unable to pay your entire balance on or before your tuition due date, you may set up an ICC Tuition Payment Plan to make your tuition payments more manageable. You can find a Tutorial for Setting up a Payment Plan here.
